How to launch Visual C++ IDE.
Start a new project.
How to add a new source file to a project.
How to compile and execute a program.
How to Print the Source Code and Output.
Note:
// Time class header file
// Member functions are defined in time.cpp
// prevent multiple inclusions of header file
#ifndef TIME1_H
#define TIME1_H
// Time abstract data type definition
class Time {
public: Time(); // constructor
void setTime( int, int, int ); // set hour, minute, second
void printMilitary(); // print military time format
void printStandard(); // print standard time format
private:
int hour; // 0 - 23
int minute; // 0 - 59
int second; // 0 - 59
};
#endif
File 2: Time.cpp
// Implementation file for Time.h
// Member function definitions for Time class.
#include <iostream>
using std::cout;
#include "time.h"
// Time constructor initializes each data member to zero.
Time::Time() { hour = minute = second = 0; }
// Set a new Time value using military time. Perform validity
// checks on the data values. Set invalid values to zero.
16
void Time::setTime( int h, int m, int s )
{
hour = ( h >= 0 && h < 24 ) ? h : 0;
minute = ( m >= 0 && m < 60 ) ? m : 0;
second = ( s >= 0 && s < 60 ) ? s : 0;
}
// Print Time in military format
void Time::printMilitary()
{
cout << ( hour < 10 ? "0" : "" ) << hour << ":" << ( minute < 10 ? "0" : "" ) << minute;
}
// Print time in standard format
void Time::printStandard()
{
cout << ( ( hour == 0 || hour == 12 ) ? 12 : hour % 12 )
<< ":" << ( minute < 10 ? "0" : "" ) << minute
<< ":" << ( second < 10 ? "0" : "" ) << second
<< ( hour < 12 ? " AM" : " PM" );
}
File 3: timeDemo.cpp (main function – the driver)
// Driver for Time class
#include <iostream>
using std::cout;
using std::endl;
#include "time.h"
// Driver to test class Time
int main()
{
Time t; // instantiate object t of class time
cout << "The initial military time is ";
t.printMilitary();
cout << "\nThe initial standard time is ";
t.printStandard();
t.setTime( 13, 27, 6 );
cout << "\n\nMilitary time after setTime is ";
t.printMilitary();
cout << "\nStandard time after setTime is ";
t.printStandard(); t.setTime( 99, 99, 99 ); // attempt invalid settings
cout << "\n\nAfter attempting invalid settings:\n" << "Military time: ";
t.printMilitary();
cout << "\nStandard time: ";
t.printStandard();
cout << endl;
return 0;
}
Start a new project.
How to add a new source file to a project.
How to compile and execute a program.
How to Print the Source Code and Output.
Program Development
This tutorial is written to help those how want to develop program Microsoft visual C++ and new to Visual C++. It introduces the Integrated Development Environment (IDE) of Microsoft Visual C++ 2010 and shows how to enter, edit, save, retrieve, compile, link, and run a C++ program in such an environment. It also shows a simple way to print the source code and the program output.
Two simple C++ projects, one single-file and the other multi-file are used as demo programs so that students can focus on Visual C++ 2010 IDE instead of getting distracted by language features. For the convenience of the reader, source code for both programs is listed in the Appendix.
If you have any comments and/or suggestions that might help improve the effectiveness of this tutorial, please write that bellow.
The Hello World Program
Step 1: Launch the MS Visual C/C++ 2010 software from task bar. The main window of Visual Studio 2010 should be similar to the below display:
Note:
1. Hereafter, all system defined terms including menu items such as File will appear in bold and all entries made by programmers such as a filename are italicized.
2. If the Solution Explorer window on the left is not shown, click View in the menu bar and then click Solution Explorer to display it.
Step 2: In the menu bar, click File New Projects…to display the New Project dialog box shown below:
In the New dialog box shown below, select by clicking Visual C++ in the Installed Template pane and Win32 Console Application in the middle pane. You then enter a name of your choice for the project (e.g., hello world as shown) in the Name box, select the location or folder in which you’d like to store project files (e.g., C:\Users\irwinhu\Documents\CS230\ as shown) by clicking the Browse… Note that there is no need to enter a name in the Solution name box; the system fills the project name in it by default.
Click on the OK button to display the Win32 Application Wizard – hello world window shown below:
Click the Next button to display the following dialog box:
Check the Empty project box as shown above and click on the Finish button to proceed to the next step.
2. If the Solution Explorer window on the left is not shown, click View in the menu bar and then click Solution Explorer to display it.
Step 2: In the menu bar, click File New Projects…to display the New Project dialog box shown below:
In the New dialog box shown below, select by clicking Visual C++ in the Installed Template pane and Win32 Console Application in the middle pane. You then enter a name of your choice for the project (e.g., hello world as shown) in the Name box, select the location or folder in which you’d like to store project files (e.g., C:\Users\irwinhu\Documents\CS230\ as shown) by clicking the Browse… Note that there is no need to enter a name in the Solution name box; the system fills the project name in it by default.
Click on the OK button to display the Win32 Application Wizard – hello world window shown below:
Click the Next button to display the following dialog box:
Step 3: Now the system displays the following window.
Right click on the Source Files folder in the Solution Explorer pane. In the popup menu, click Add then New Item… to display the following Add New Item – hello world dialog box:
Select C++ Files (.cpp) by clicking on it in the middle pane and enter an arbitrary file name (e.g., hello world, the same name we used for the project is chosen here). Click Add to proceed to the next step.
Step 4: The system displays the below window. Notice that 1) the Source Folder in Solution Explorer pane (make sure the Solution Explorer instead of Class View tab is selected) contains the hello world.cpp file that we just added and 2) the blank editing area/board is displayed with a hello world.cpp tab for you to enter your C++ source code.
Step 5: The system displays the below window. Notice that 1) the Source Folder in Solution Explorer pane (make sure the Solution Explorer instead of Class View tab is selected) contains the hello world.cpp file that we just added and 2) the blank editing area/board is displayed with a hello world.cpp tab for you to enter your C++ source code.
The same window after the source code is entered:
Step 5: To compile, link, load, and execute a program in a single step, click Debug in the menu bar and the click Start Without Debugging. If there is no error in your project, the below message ========== Build: 1 succeeded, 0 failed, 0 up-to-date, 0 skipped ========== is displayed in the Output window as shown below.
Also displayed in a separate window (C:\Windows\system32\cmd.exe) is the program output:
Step 6: You are normally required to turn in both the source code and the program output in printed form. One way to do it is to copy the source code from Visual C++ 2010 and paste it onto a Word document. Immediately after the source code, do a screen capture of the program output window (click on the window to activate it, hold down the Alt key and press the Print Screen key) and paste it on the Word document as shown below.
Note that comment statements have been added to the program code as part of the documentation requirement for a programming project. Check with your instructor regarding program documentation and submission rules.
A Multiple-File Project: The Time Program
In this demonstration, the project or program that prints a given time of the day in both military as well as standard time formats. The project contains three files created by the programmer: two source files (timeDemo.cpp and Time.cpp) and a header file (Time.h). Again we’ll build the project from scratch.
Step 1: Launch Visual C++ 2010, click File New Project… to display the New Project dialog box. In the dialog box, select Visual C++ in Installed Template pane and Win32 Console Applications in the middle pane. Enter project name (e.g., Time in this demo) in the Name box and select the folder in which you’d like files for this project to be stored (e.g., C:\Users\irwinhu\Documents\CS230\ in this demo) by clicking the Browse… button as shown below:
Click OK to display the Win32 Application Wizard – Time dialog box.
Step 2: In the dialog box, click Next (do not click Finish) and check the Empty project box as shown below:
Click Finish to move on.
Step 3: Add header file to Header Files folder by right clicking the folder and then click Add New Item…
In the Add New Item –Time dialog box, select Header File (.h) in the middle panel and enter an arbitrary name (e.g., Time in this demo) for the header file:
Click the Add button, the empty Time.h file appears in the Header Files folder in the Solution Explorer window. Enter source code in the editing area as shown:
Step 4: Similar to step 3 above, add two source files (must be .cpp type; but the file names can be arbitrary, e.g., Time.cpp and TimeDemo.cpp in this demo), one at a time, to the Source Files folder by right clicking the Source Files folder. The below screen shows the source code for Time.cpp file has been entered:
The below screen shows that the source file timeDemo.cpp (the main driver function) has been added:
Notice that in the source code editing area, there are three named tabs, each is associated with a file previously entered. To view the source of any of these files, just click the tab with desired name on it.
Step 5: To compile, link, load, and execute or run the program, click Debug Start Without Debugging. Since there is no error or bug in the code, the output window displays the message ========== Build: 1 succeeded, 0 failed, 0 up-to-date, 0 skipped ==========. In a separate window, the program output is display below.
The Source Code of visual C++
The Hello World Program
File name: Hello World.cpp
#include <iostream>
Using namespace std;
int main()
{
cout << “Hello World!” << endl; return 0;
}
the Time Program
File 1: Time.h
// Member functions are defined in time.cpp
// prevent multiple inclusions of header file
#ifndef TIME1_H
#define TIME1_H
// Time abstract data type definition
class Time {
public: Time(); // constructor
void setTime( int, int, int ); // set hour, minute, second
void printMilitary(); // print military time format
void printStandard(); // print standard time format
private:
int hour; // 0 - 23
int minute; // 0 - 59
int second; // 0 - 59
};
#endif
File 2: Time.cpp
// Implementation file for Time.h
// Member function definitions for Time class.
#include <iostream>
using std::cout;
#include "time.h"
// Time constructor initializes each data member to zero.
Time::Time() { hour = minute = second = 0; }
// Set a new Time value using military time. Perform validity
// checks on the data values. Set invalid values to zero.
16
void Time::setTime( int h, int m, int s )
{
hour = ( h >= 0 && h < 24 ) ? h : 0;
minute = ( m >= 0 && m < 60 ) ? m : 0;
second = ( s >= 0 && s < 60 ) ? s : 0;
}
// Print Time in military format
void Time::printMilitary()
{
cout << ( hour < 10 ? "0" : "" ) << hour << ":" << ( minute < 10 ? "0" : "" ) << minute;
}
// Print time in standard format
void Time::printStandard()
{
cout << ( ( hour == 0 || hour == 12 ) ? 12 : hour % 12 )
<< ":" << ( minute < 10 ? "0" : "" ) << minute
<< ":" << ( second < 10 ? "0" : "" ) << second
<< ( hour < 12 ? " AM" : " PM" );
}
File 3: timeDemo.cpp (main function – the driver)
// Driver for Time class
#include <iostream>
using std::cout;
using std::endl;
#include "time.h"
// Driver to test class Time
int main()
{
Time t; // instantiate object t of class time
cout << "The initial military time is ";
t.printMilitary();
cout << "\nThe initial standard time is ";
t.printStandard();
t.setTime( 13, 27, 6 );
cout << "\n\nMilitary time after setTime is ";
t.printMilitary();
cout << "\nStandard time after setTime is ";
t.printStandard(); t.setTime( 99, 99, 99 ); // attempt invalid settings
cout << "\n\nAfter attempting invalid settings:\n" << "Military time: ";
t.printMilitary();
cout << "\nStandard time: ";
t.printStandard();
cout << endl;
return 0;
}


















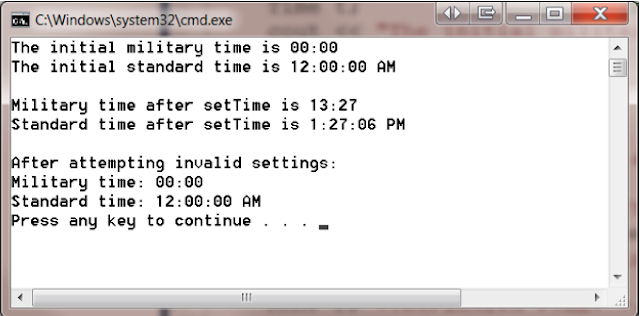




No comments:
Post a Comment
We are happy for leaving comments,we will don't let you bite stay with us